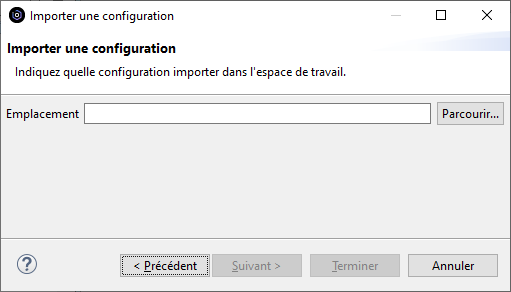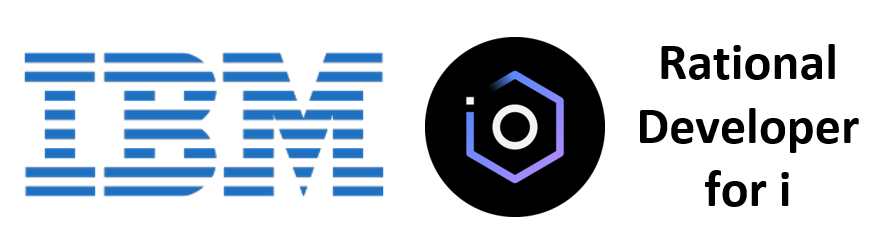
Les actions utilisateur vous permettent d’exécuter des commandes préformatées sur les objets ou sur les membres de vos filtres, en utilisant le clic droit pour exécuter l’action.
Elles sont équivalentes aux options définies par l’utilisateur que l’on peut gérer par F16 sous PDM.
Gérer les actions de l’utilisateur
La gestion des actions utilisateur est accessible par clic droit sur les objets ou membres des filtres.
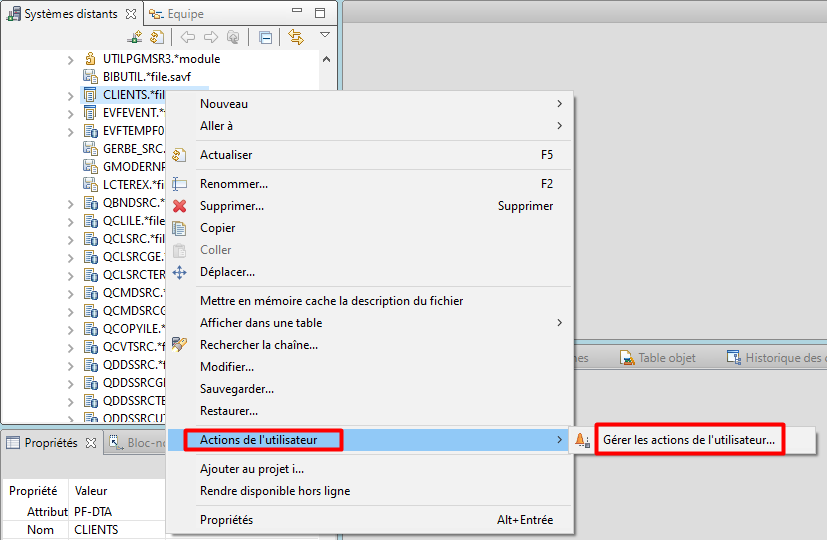
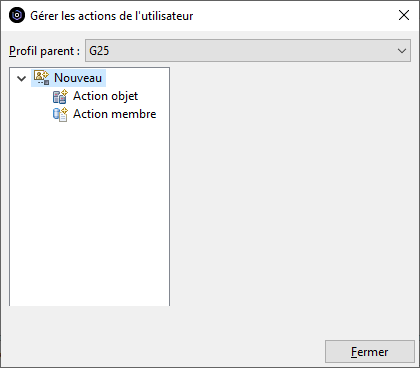
Créer une action objet
Nous allons créer une action pour exporter une table vers l’IFS au format CSV.
L’action utilisera la commande CPYTOIMPF que nous allons préformater.
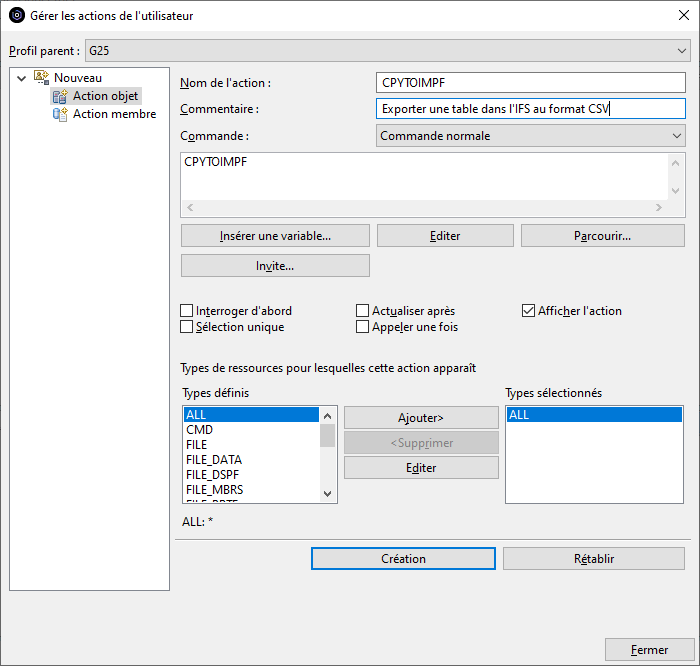
Le bouton « Insérer une variable » affiche la liste des variables que nous allons pouvoir utiliser dans les paramètres de la commande pour substituer les attributs de l’objet sur lequel l’action s’exécute :
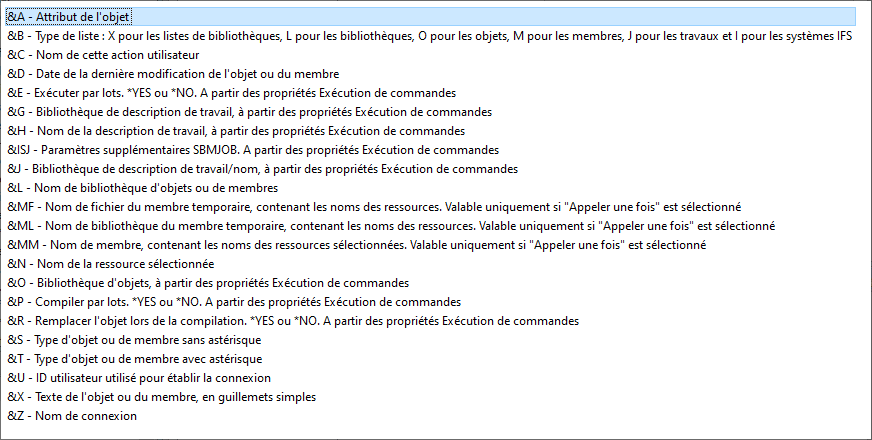
Le bouton « Invite » permet d’afficher l’invite de commande pour compléter les paramètres :
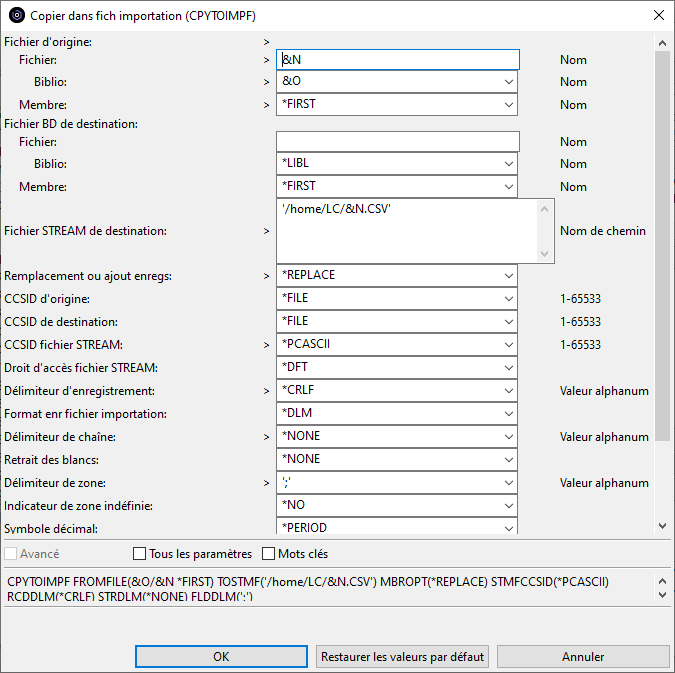
La case « Interroger d’abord » permettra d’afficher l’invite de commande lors de l’utilisation de l’action.
Enfin, il est conseillé d’indiquer les types de ressources pour lesquelles cette action sera proposée dans le clic droit :
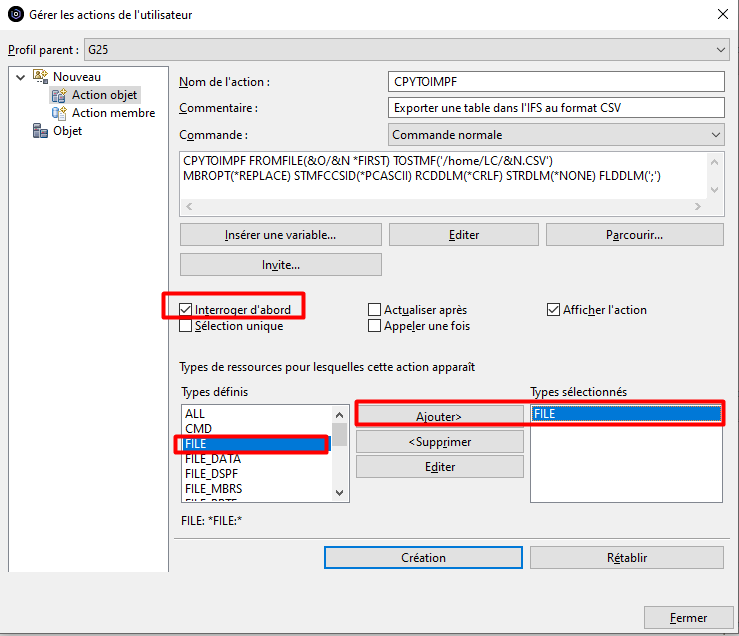
Une fois créée, l’action apparait dans le catalogue des actions Objet :
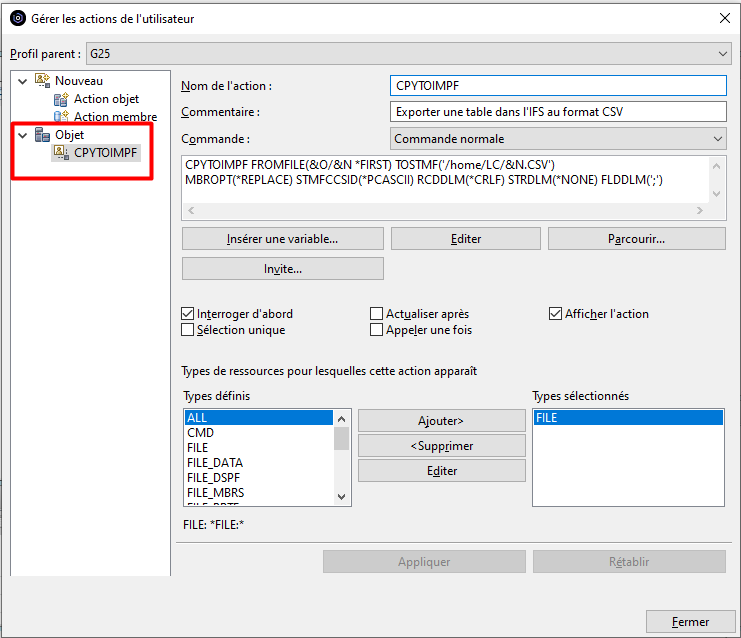
Elle peut être utilisée par clic droit sur un objet de type fichier :
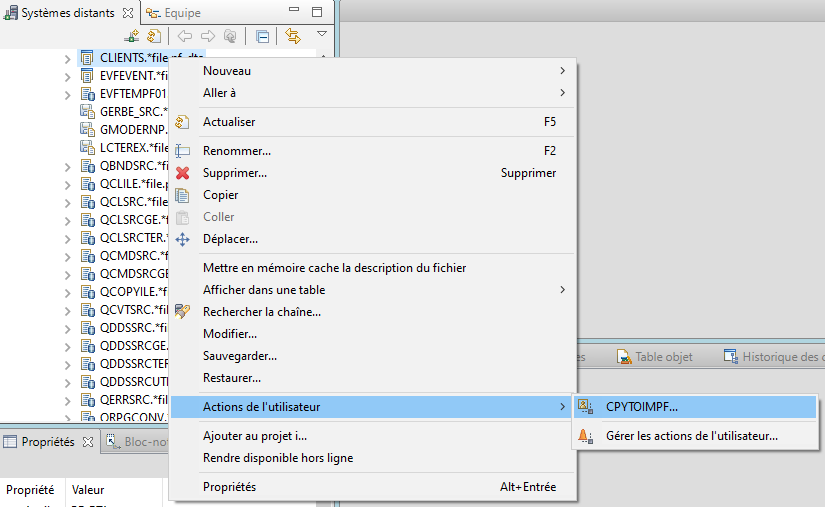
L’invite de commande est affichée avec les valeurs de substitution des variables utilisées :
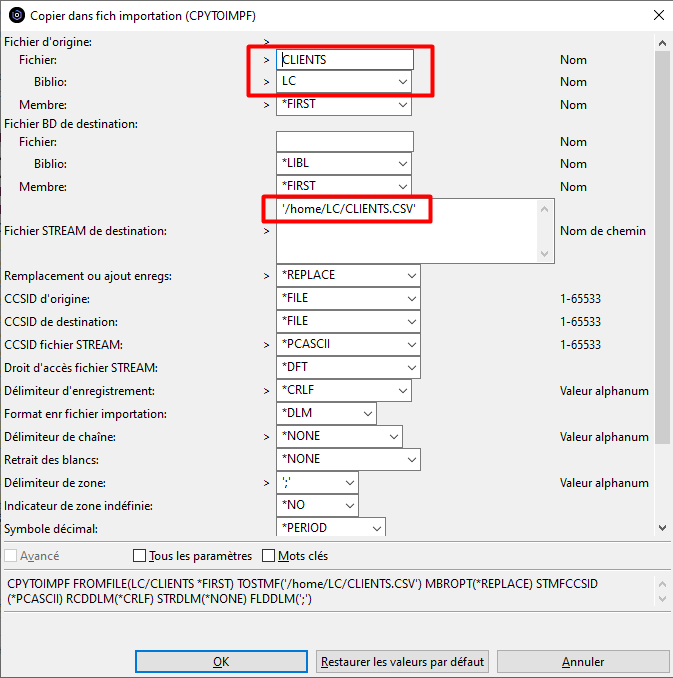
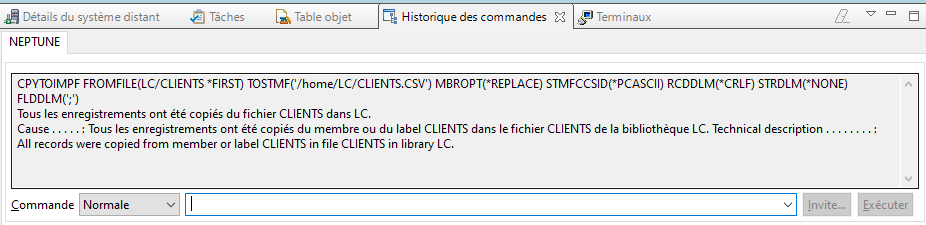
Le fichier CSV est créé dans l’IFS :
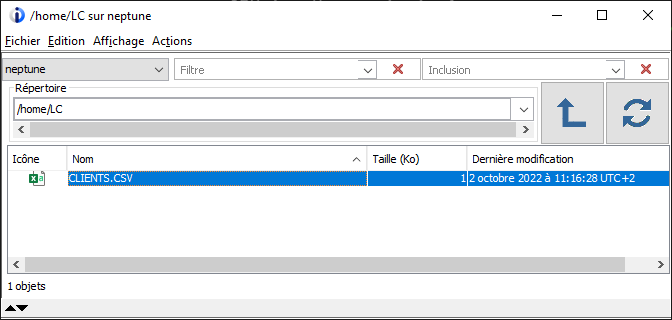
Créer une action membre
Nous allons créer une action permettant de convertir un membre source RPG 4 en RPG FREE.
Pour cela, nous avons créé une commande CVTRPGFREE basée sur un convertisseur Open Source auquel GAIA contribue.
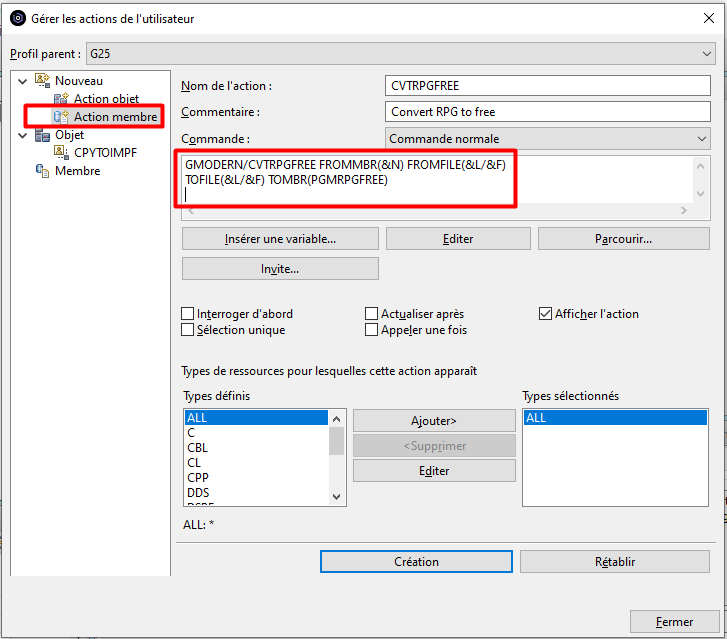
Pour limiter l’action au membres sources de type RPGLE et SQLRPGLE, nous allons Editer la liste des Types définis et créer un Type défini que nous nommerons RPGLE et qui rassemblera les types de membre RPGLE et SQLRPGLE :
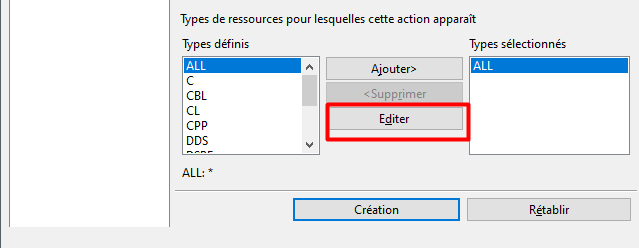
Le fenêtre « Gérer les types nommés » s’ouvre :
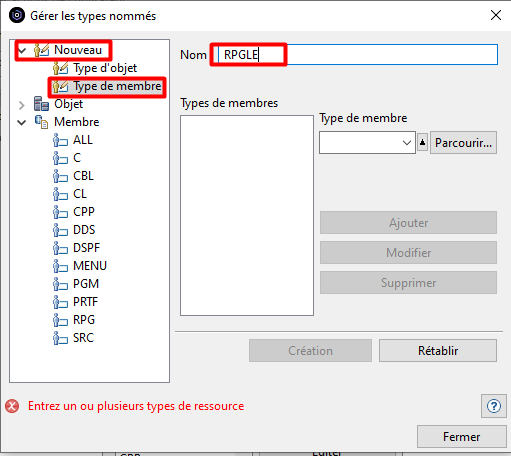
Le bouton « Parcourir » permet de choisir les types de membre existants pour les ajouter à la liste :
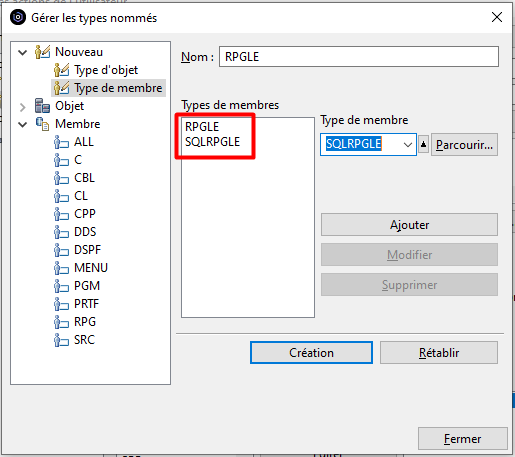
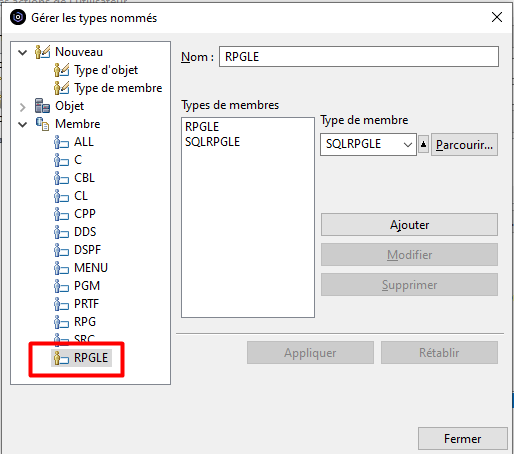
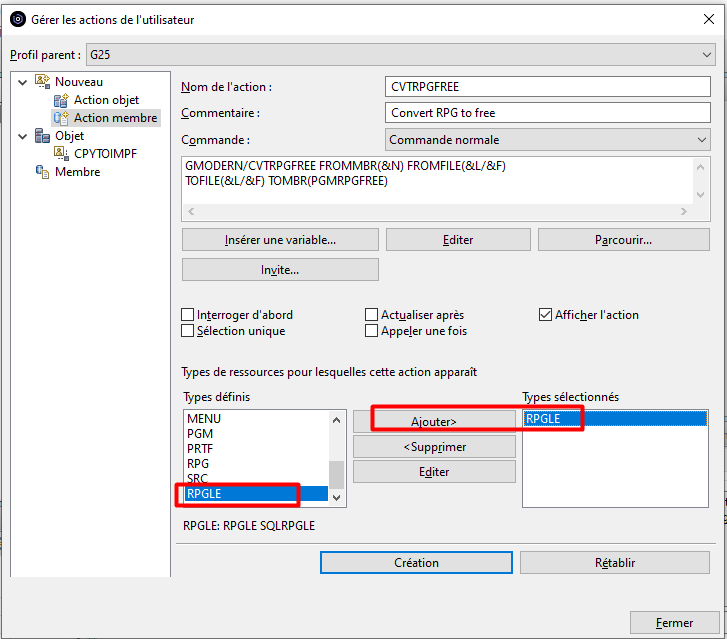
Une fois créée, l’action apparait dans le catalogue des actions Membre :
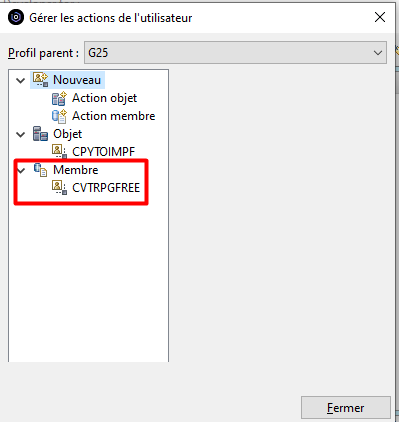
Elle peut être utilisée par clic droit sur un membre de type RPGLE ou SQLRPGLE pour le convertir en RPG FREE :
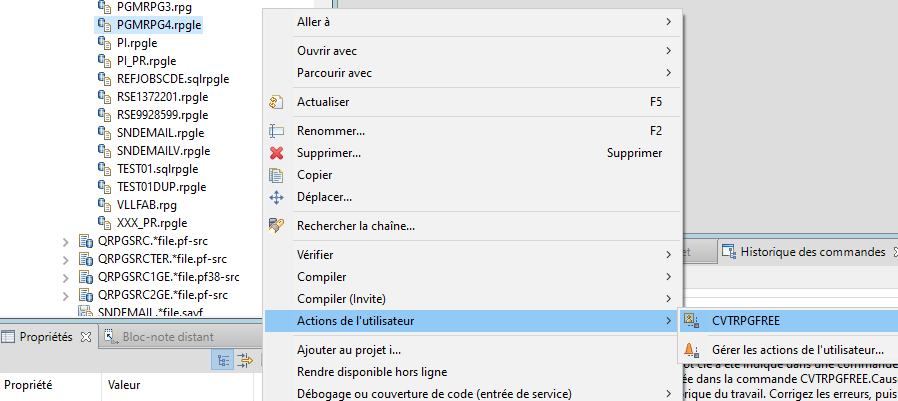
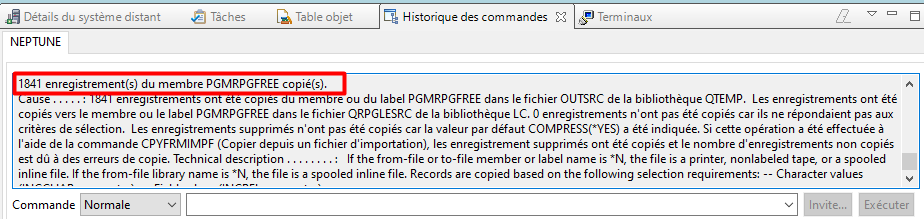
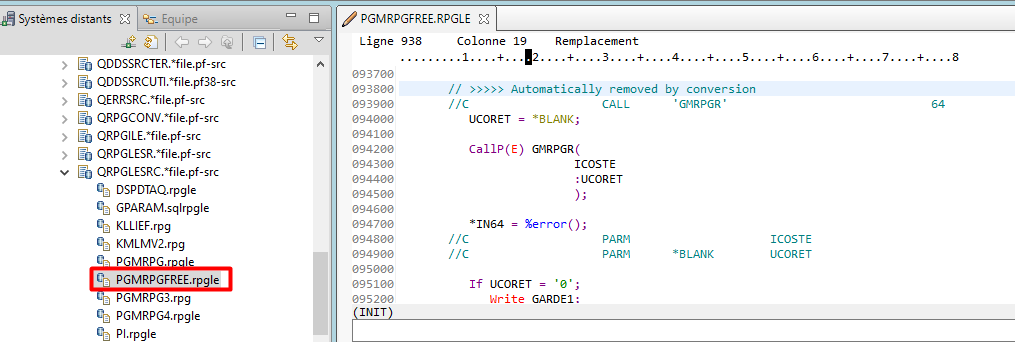
Notons qu’en effectuant une sélection de plusieurs ressources dans un filtre, on peut exécuter une action utilisateur sur toutes ces ressources par un seul clic droit.
Exemple ci-dessous : on peut exporter 4 fichiers vers l’IFS au format CSV en un seul clic
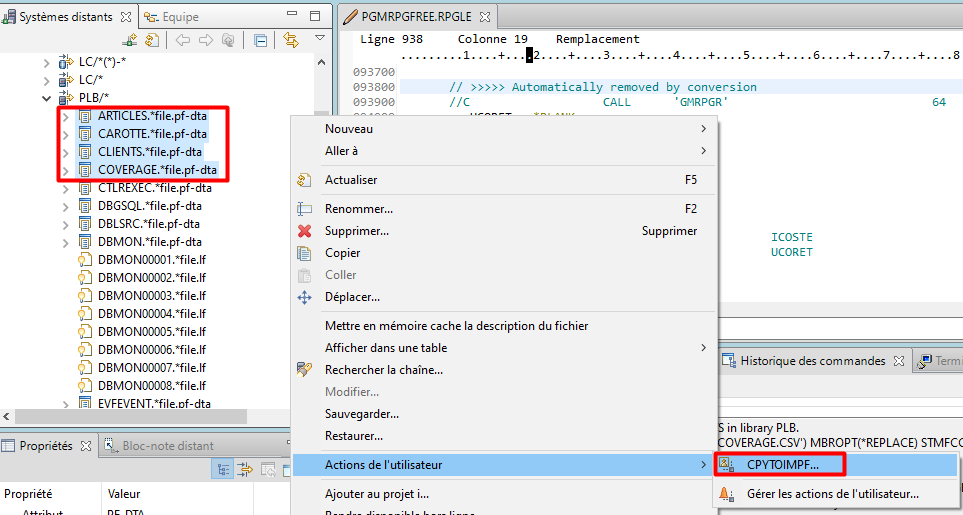
Exporter/Importer les actions utilisateur
Les actions utilisateur peuvent être exportées vers un fichier de configuration à partir du menu
Fichier > Exporter > Rational Developer for i :
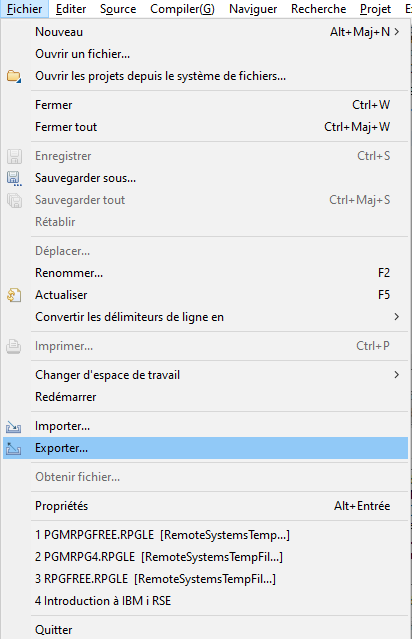
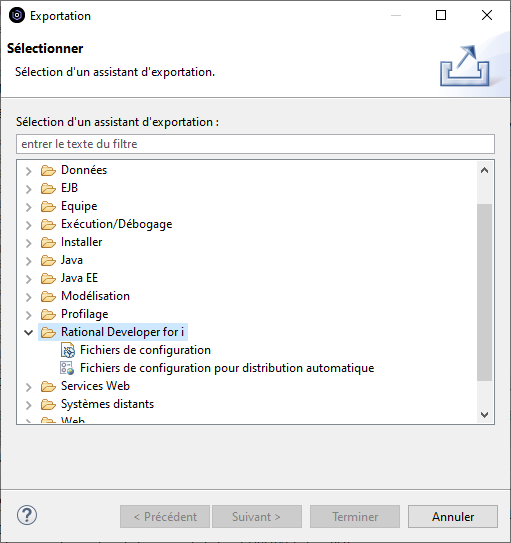
2 modes d’exportation sont possibles :
- l’export « Fichier de configuration » permet d’exporter la configuration vers un fichier local, qui pourra si on le souhaite être partagé et importé par d’autres utilisateurs vers leur Workspace.
- l’export « Fichier de configuration pour distribution automatique » permet d’exporter la configuration pour la distribuer automatiquement aux autres utilisateurs
Exporter Fichier de configuration pour distribution automatique
Pour exporter les actions utilisateur, décocher toutes les cases et ne conservez que la configuration « Artefacts de systèmes distants ».
Les filtres sont exportés, lors de l’import vous perdrez donc les filtres de votre Workspace.
Ca peut être gênant, mais ça peut aussi être l’occasion de faire du ménage dans vos filtres….
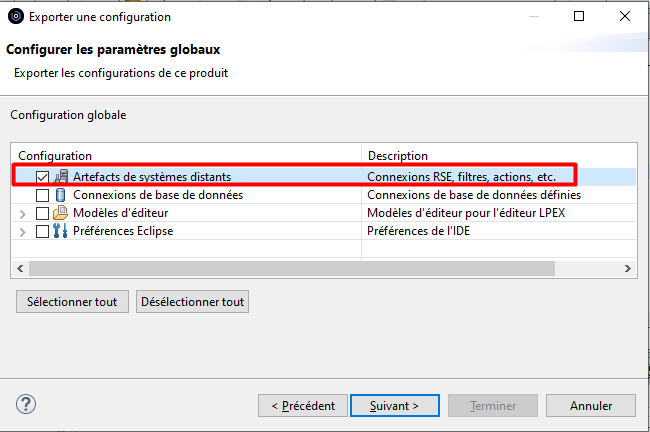
Le fichier de configuration sera généré dans le répertoire suivant de l’IFS :
/QIBM/ProdData/Devtools/clientconfig
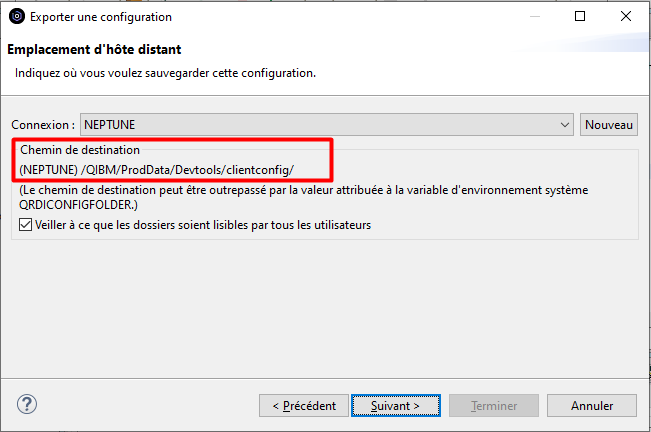
Choisissez un numéro de version pour identifier le fichier de configuration :
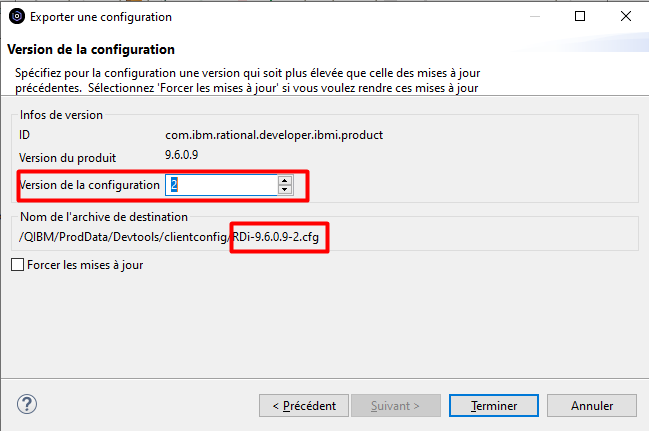
Avant de Terminer, assurez-vous d’avoir les droits d’écriture dans le répertoire de destination.
Le fichier de configuration est généré dans l’IFS pour une distribution automatique de cette configuration :
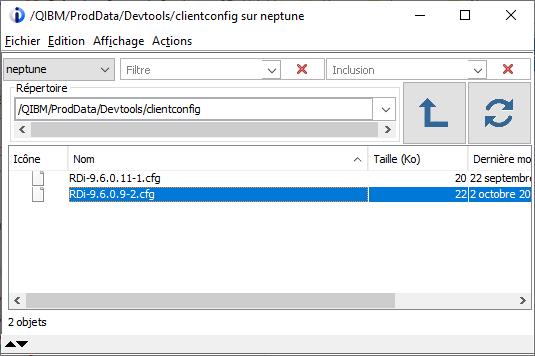
Lorsque les utilisateurs se connecteront à l’IBM i, une fenêtre d’importation leur sera automatiquement proposée :
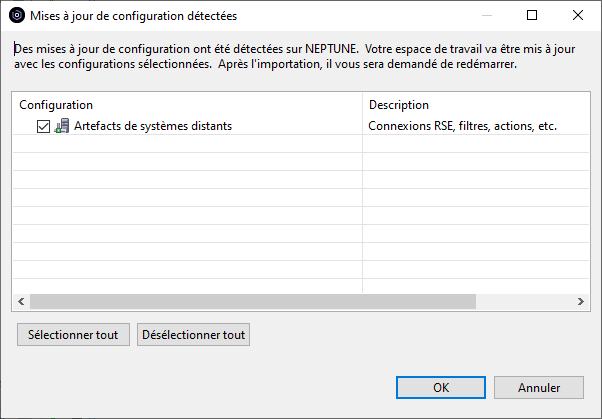
L’import peut être accepté (OK) ou pas (Annuler) mais tant qu’il n’aura pas été accepté, il sera reproposé à chaque connexion à l’IBM i par RDI.
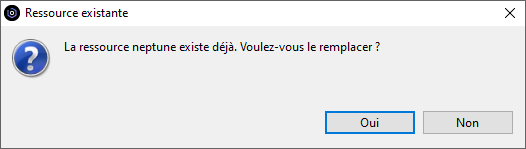
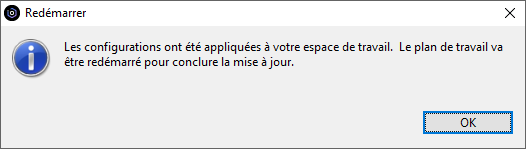
C’est terminé !
PS :
Si le fichier de configuration a été exporté vers un fichier local par l’export Fichier de configuration au lieu de Fichier de configuration pour distribution automatique, il peut être importé de la même manière par le menu Fichier > Importation > Rational Developer for i > Fichiers de configuration. Il suffit d’indiquer l’emplacement du fichier de configuration, ensuite la procédure est identique à celle de la distribution automatique :