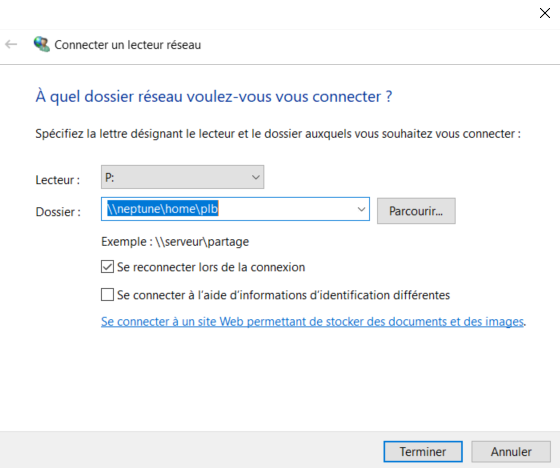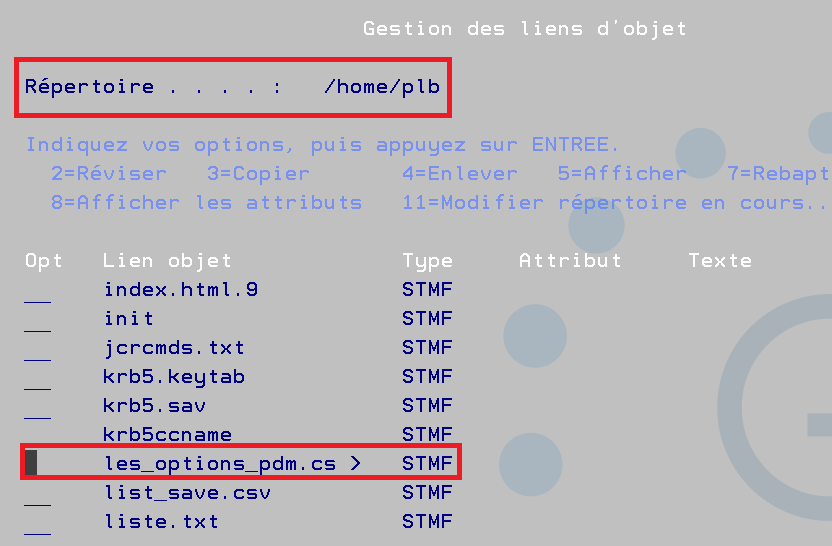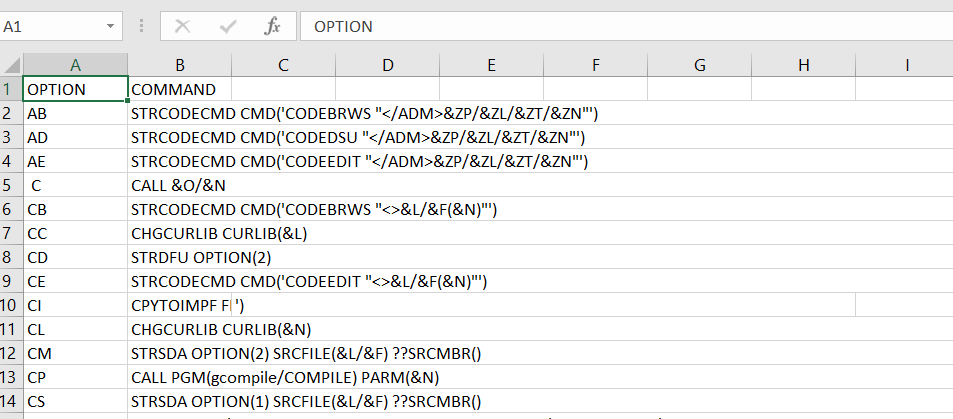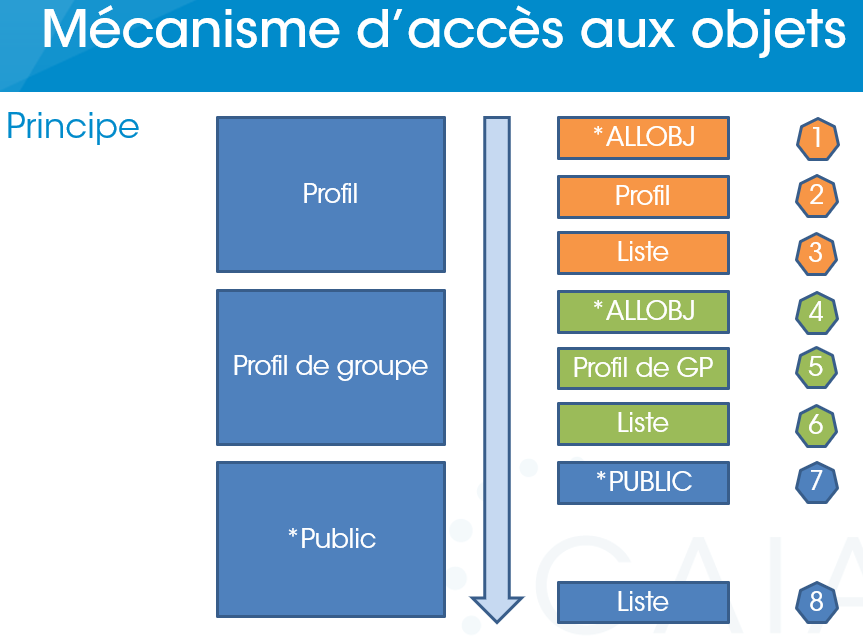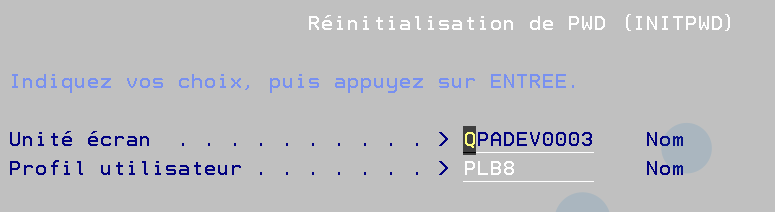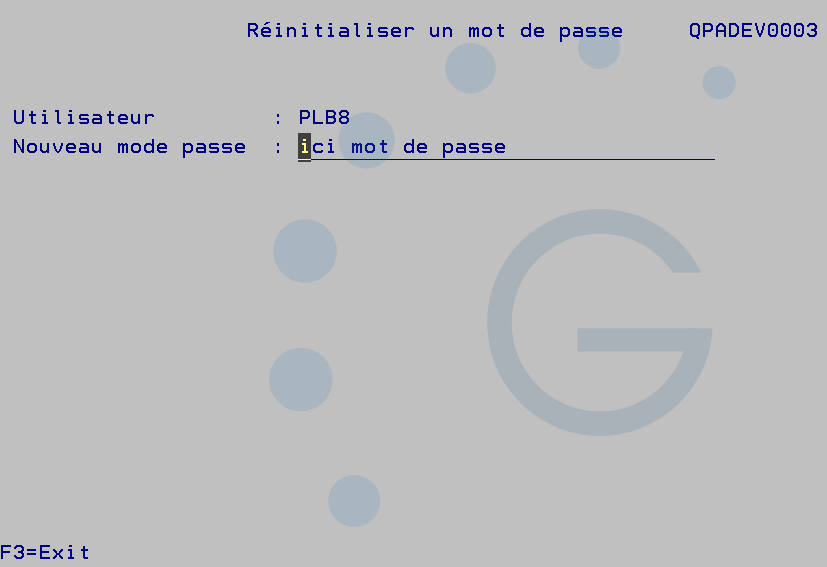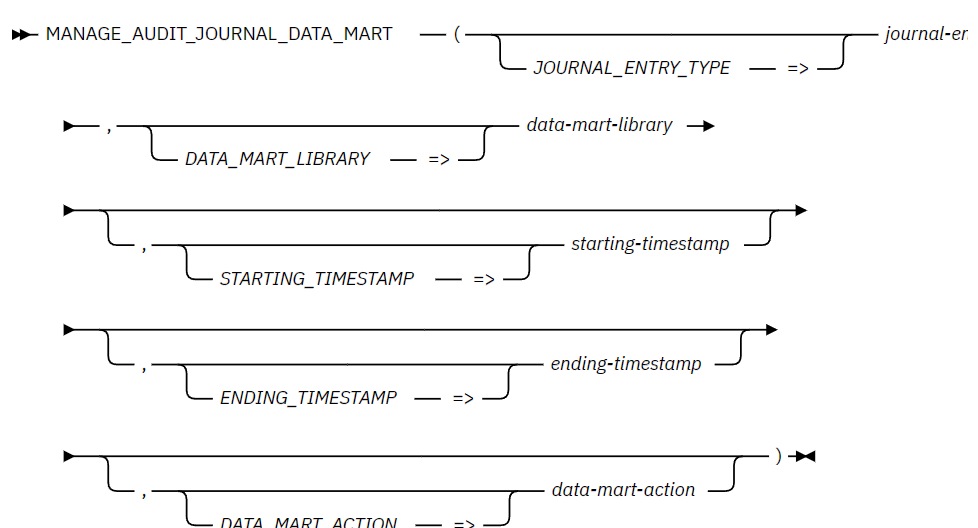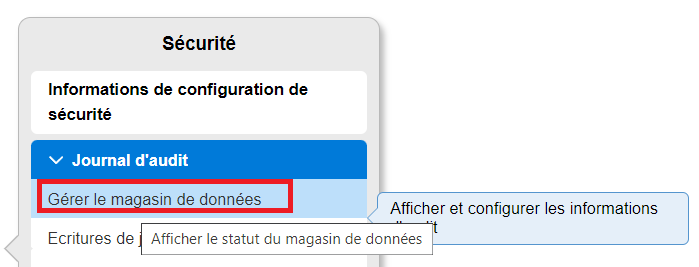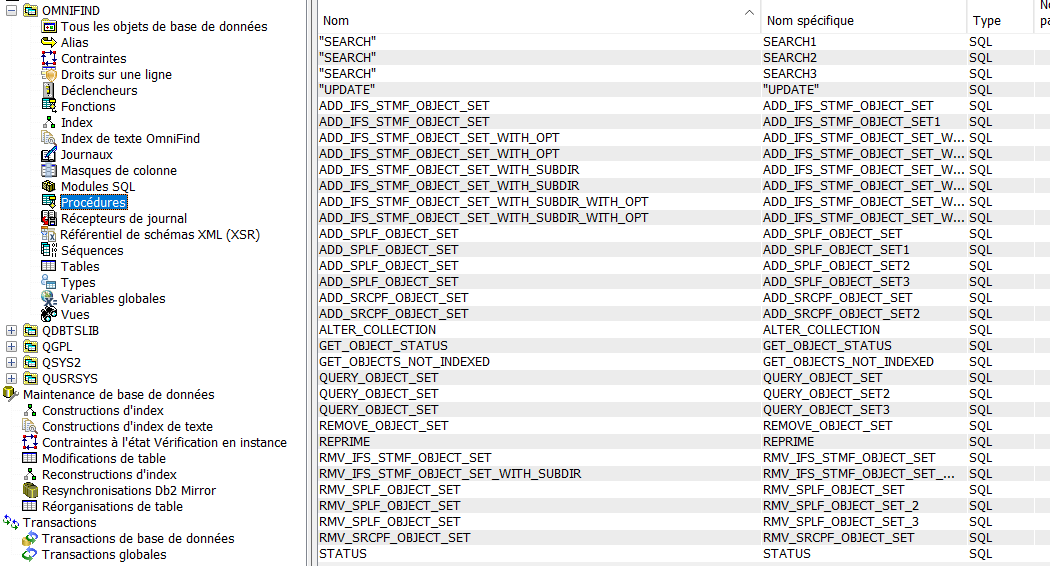Dans un précédent poste, nous avons expliqué comment changer les options le menu ATTN , https://www.gaia.fr/menu-attn/
Nous allons voir maintenant comment faire, si vous voulez interdire le menu ATTN ou restreindre l’usage du menu sys request
il faut savoir que c’est un panel de groupe QSYS/QGMNSYSR qui est lancé
La méthode radicale c’est d’interdire ce menu
==>GRTOBJAUT OBJ(QSYS/QGMNSYSR) OBJTYPE(PNLGRP) USER(PUBLIC) AUT(*EXCLUDE)
A ce moment la seul, les utilisateurs *ALLOBJ auront accès à ce menu.
Si vous voulez ajouter des utilisateurs , vous pouvez par exemple ajouter une liste d’autorisations sur le panel de groupe.
il vous suffira alors d’ajouter les utilisateurs dans la liste pour qu’il accède à ce menu, vous pouvez utiliser un groupe
Vous avez une deuxième solution à base de programme d’exit
C’est le point d’exit QIBM_QWT_SYSREQPGMS, vous pourrez ajouter votre programme par ==>WRKREGINF
Ce programme reçoit 2 paramètres et renvoi la valeur 0 dans une paramètre intégrer pour interdire l’accès au menu
Voici
Voici 2 squelettes
1 en CLLE
pgm (&sysreqdsp &sysusrdta)
dcl &sysreqdsp *int
dcl &sysusrdta char(128)
dcl &user
rtvjoba user(&user)
/* Votre algo de contrôle */
if ...
/* si ko */
do
chgvar &sysreqdsp 0
enddo
else do
/* si ok */
chgvar &sysreqdsp 1
enddo
ENDPGM2 en RPGLE
Dcl-Pi *N;
p_reqdsp int ;
p_usrdta char(128);
End-Pi;
// votre algo
if ... ;
SysReqDsp = 0; // KO
else ;
SysReqDsp = 1; // OK
endif ;
*Inlr = *On; Dans les 2 programmes vous devrez implémenter votre algorithme de contrôle.
Conclusion :
A vous de choisir la méthode qui vous convient , la deuxième peut vous permettre d’avoir plus de finesse par exemple un rôle dans un ERP , mais vous devrez développer du code
La première est souvent suffisante dans beaucoup de cas, attention au changement de version ce paramétrage sera perdu pas de développement gestion par ==>EDTAUTL
Il est déconseillé d’utiliser les 2 en même temps
Voila simple et efficace , à vous de jouer